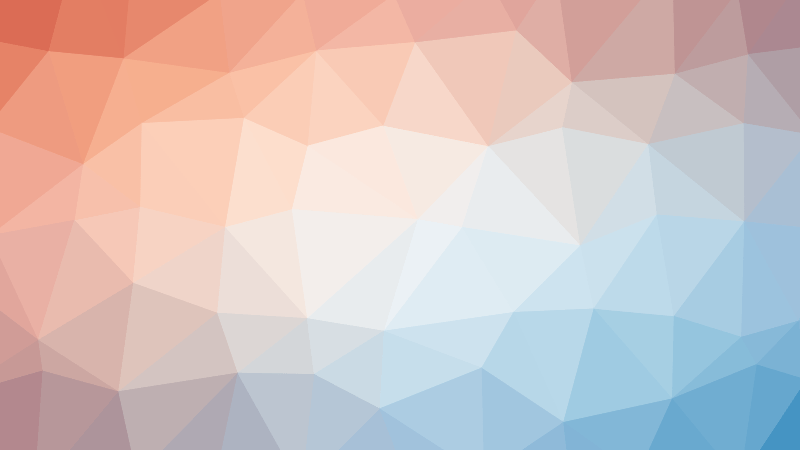Com o lançamento nesta terça-feira, os usuários já podem fazer o download do Windows 10 October 2018 Update (ou Windows 10 v1809). A atualização também é conhecida pelo codinome Redstone 5.
A primeira grande atualização para o Windows 10 era conhecida pelo codinome Threshold 2 (ou Windows 10 v1511) e foi lançada em novembro de 2015.
A segunda, conhecida como Windows 10 Anniversary Update (ou Windows 10 v1607) e pelo codinome Redstone, foi lançada em agosto de 2016.
A atualização Redstone 2 foi lançada em abril de 2017 com o nome Windows 10 Creators Update (Windows 10 v1703).
Já a atualização conhecida pelo codinome Redstone 3 foi lançada em outubro de 2017 como Windows 10 Fall Creators Update (Windows 10 v1709) e a atualização Redstone 4 foi lançada em abril como Windows 10 April 2018 Update (Windows 10 v1803).
Faça o download do Windows 10 October 2018 Update
Os usuários rodando as versões suportadas do Windows 10 podem fazer o download do Windows 10 October 2018 Update gratuitamente através do Windows Update a partir de 9 de outubro* ou usando o Assistente de Atualização disponível aqui**.
*Método recomendado.
**A nova versão da Media Creation Tool e do Assistente de Atualização podem não aparecer imediatamente em algumas regiões. Tente novamente mais tarde.

Os usuários que não quiserem esperar usar o método descrito aqui ou podem criar uma mídia de instalação (ISO, DVD ou pendrive) usando a Media Creation Tool disponível no mesmo link acima. Esta ferramenta também pode ser usada para atualizar instalações existentes do Windows 10.
Para criar a mídia de instalação com a Media Creation Tool, siga os passos abaixo:
– Execute a ferramenta depois e fazer o download no link acima.
– Selecione a segunda opção para criar a mídia de instalação e clique em Avançar:

– Selecione o idioma, edição, arquitetura e clique em Avançar:

– Selecione a primeira opção para criar um pendrive com o Windows 10 October 2018 Update ou a segunda para criar uma ISO que poderá ser gravada em DVD ou montada no Explorador de Arquivos:

– Aguarde até que o processo de download e criação da mídia de instalação seja concluído:



Agora que você criou um pendrive bootável com Windows 10, para instalá-lo basta reiniciar o seu computador ou notebook e inicializá-lo pelo pendrive.
Para fazer isso, a maneira mais simples é manter pressionada a tecla F12 após o boot do computador. Isso fará com que apareça um menu com os dispositivos que podem ser utilizados para carregar o Windows.
Entre as opções você verá USB (ou algo similar), que é o pendrive bootável com Windows 10 criado agora pouco. Selecione essa opção e prossiga com a instalação do Windows 10.
A segunda opção para inicializar o computador via pendrive é entrar na BIOS dele, acessar a opção Boot existente ali, e definir o pendrive USB como primeira opção de boot. Salve essa configuração e reinicie o computador. Depois que o Windows for instalado e após a reinicialização automática do computador, entre novamente nessa opção e altere-a para a configuração anterior para iniciar o Windows através do HD ou SSD.
via Baboo