Depois de muitos comentários com dúvidas, resolvi complementar o post, vamos rever como é o processo de criação da GPO de Wallpaper e aplicação no dominio.
Veremos em imagens o simples processo de criação da GPO que define o wallpaper para os computadores ingressados em um domínio do Active Directory.
GPO – Wallpaper Padrão
O primeiro passo para criação da politica de grupo é criar o objeto, para isso, você deve acessar o Gerenciador de Politica de Grupo (Group Policy Management) e criar um nova politica, definindo seu nome. Após clicar com o botão direto e Editar.
*No processo abaixo existem particularidades relacionadas ao Windows 7, já apontadas anteriormente por visitantes do site, mas que agora foram resolvidas.
Configuração no Windows Server 2008 e 2008 R2
Em seguida abrirá a janela de edição de politica. Para a configuração de wallpaper, devemos navegar por “Configurações do Usuário”, “Diretivas”, “Modelos Administrativos”, “Área de Trabalho” e “Active Desktop”, no painel da esquerda editar a opção “Papel de parede da Área de Trabalho”
Nesse tela, deverá ser marcada a opção para habilitar a politica e definido caminho e nome do papel de parede de acordo com as instruções. Além disso, também deve ser definido o estilo, na maioria dos casos é utilizada a opção preencher, mas isso depende do papel de parede e da ideia da empresa.
Após, é importante impedir que os colaboradores alterem o wallpaper, para isso, navegamos por “Configurações do Usuário”, “Diretivas”, “Modelos Administrativos”, “Painel de Controle” e “Personalização”, no painel da esquerda alterar a opção “Impedir a alteração de plano de funda da área de trabalho”.
Somente é preciso habilitar a opção.
Configuração no Windows Server 2012 e 2012 R2
No Windows Server 2012, devemos navegar por “User Configuration”, “Policies”, “Administrative Templates”, “Desktop” e “Desktop”, no painel da esquerda editar a opção “Desktop Wallpaper”. As opções são as mesmas, para preencher o conteúdo na tela escolha “Fill”.
Para bloquear a alteração navegamos por “User Configuration”, “Policies”, “Administrative Templates”, “Control Panel” e “Personalization”, no painel da direita editamos a opção “Prevent changing desktop background”, escolhendo a opção “Enabled”, ou seja, exatamente igual ao 2008 e 2008 R2.
## Atualização ## Detalhe Importante
Muitas empresas mantém o wallpaper na pasta netlogon, que fica no Domain Controller. Isso porque ela é compartilhada com todos os usuários do domínio, por padrão.
No exemplo acima o caminho completo do wallpaper ficou: \\wermann.corp\NETLOGON\Wallpaper\logo-SCSM-001.jpg
E copiei a imagem para esse diretório, então o wallpaper aplicou.
Vale a recomendação de que se a imagem for grande, deve ser criada estratégia de script para cópia no computador de cada usuário. Assim você economiza banda em cada logon.
## Atualização 2018 ##
Windows 7
Devido às diferenças no sistema operacional Windows 7 em relação ao Windows 8.1 e Windows 10, para aplicar o wallpaper nesse tipo de estação utilize as Group Policies Preferences:
Abra sua politica de aplicação de papel de parede e vá em User Configuration, Preferences, Windows Settings, Registry. Nessa opção, botão direito na tela da direita e New -> Registry Item, configure as opções de acordo com a imagem abaixo, exceto o campo Value data, que deverá ser o caminho onde esta a imagem que será aplicada. No caso criei um script que copia para o computador do usuário, então ficou localizada em “C:\wallpaper\wallpaper.jpg”.
Para que a imagem fique cubra toda a área de trabalho, crie mais uma entrada de registro exatamente como abaixo:
Para estações com Windows 8.1 e Windows 10 a GPO funciona do modo já explicado, assim, você deve manter às configurações anteriores.
Detalhe bônus: Observei que o Windows 7 não esta aceitando imagens .png, então indico o uso de .jpg para evitar incompatibilidade.
Aplicando a politica de rede na OU corretamente
Depois que a policy está criada, no Group Policy Management, você deve navegar até a OU onde estão os computadores em que a politica deve ser aplicada:
Clique com o botão direito sobre a OU e selecione a opção “Link an existing GPO…” e selecione a GPO desejada:
Então a GPO irá aparecer na lista da OU:
Na estação de trabalho
Nesse caso, estou validando no Windows 10, mas para qualquer sistema vale. Veja que nos objetos de diretiva de grupo aplicados, está a GPO “Wallpaper”. Você pode ter que rodar o comando “gpupdate” na estação para atualizar as politicas.
C:\>hostname
PC01C:\>gpresult /r
Ferramenta de resultados de política de grupo v2.0 do Sistema operacional
Microsoft (R) Windows (R)
© 2016 Microsoft Corporation. Todos os direitos reservados.Criado em 18/04/2017 às 17:30:21
Dados RSOP para COISASDETI\user1 em PC01 : modo de log
——————————————————-Configuração do sistema operacional: Estação de trabalho membro
Versão do sistema operacional: 10.0.14393
Nome do site: N/A
Perfil móvel: N/A
Perfil local: C:\Users\user1
Conectado por meio de um link lento?: Não
CONFIGURAÇÕES DO USUÁRIO
————————-Última vez em que a política de grupo foi aplicada: 18/04/2017 em 17:20:08
A política de grupo foi aplicada de: SERVER01.coisasdeti.local
Limite de vínculo lento de política de grupo: 500 kbps
Nome do domínio: COISASDETI
Tipo de domínio: Windows NT4Objetos de política de grupo aplicados
—————————————
WallpaperOs GPOs a seguir não foram aplicados porque foram filtrados
————————————————————
Políticas de grupo locais
Filtragem: Não aplicado (vazio)O usuário faz parte dos seguintes grupos de segurança
—————————————————–
Todos
Usuários
Usuários da área de trabalho remota
INTERATIVO
LOGON de CONSOLE
Usuários autenticados
Esta organização
LOCAL
Identidade declarada de autoridade de autenticação
Nível Obrigatório MédioC:\>
Depois de considerar a correta aplicação das politicas de rede nas estações, ainda é importante verificar firewall e permissões.
Comentem, compartilhem, aguardo sugestões para novos tutoriais.[:en]Partindo do principio da falta de desafios ultimamente, resolvi criar uma nova série de post relacionados a servidores. Então, a partir de hoje vamos ver coisas simples, mas importantes no dia a dia de administradores de servidores Microsoft. Nesse primeiro post da série, veremos em imagens o simples processo de criação da GPO que define o wallpaper para os computadores ingressados em um domínio do Active Directory.
GPO – Wallpaper Padrão
O primeiro passo para criação da politica de grupo é criar o objeto, para isso, você deve acessar o Gerenciador de Politica de Grupo (Group Policy Management) e criar um nova politica, definindo seu nome. Após clicar com o botão direto e Editar.
Configuração no Windows Server 2008 e 2008 R2
Em seguida abrirá a janela de edição de politica. Para a configuração de wallpaper, devemos navegar por “Configurações do Usuário”, “Diretivas”, “Modelos Administrativos”, “Área de Trabalho” e “Active Desktop”, no painel da esquerda editar a opção “Papel de parede da Área de Trabalho”
Nesse tela, deverá ser marcada a opção para habilitar a politica e definido caminho e nome do papel de parede de acordo com as instruções. Além disso, também deve ser definido o estilo, na maioria dos casos é utilizada a opção preencher, mas isso depende do papel de parede e da ideia da empresa.
Após, é importante impedir que os colaboradores alterem o wallpaper, para isso, navegamos por “Configurações do Usuário”, “Diretivas”, “Modelos Administrativos”, “Painel de Controle” e “Personalização”, no painel da esquerda alterar a opção “Impedir a alteração de plano de funda da área de trabalho”.
Somente é preciso habilitar a opção.
Configuração no Windows Server 2012 e 2012 R2
No Windows Server 2012, devemos navegar por “User Configuration”, “Policies”, “Administrative Templates”, “Desktop” e “Desktop”, no painel da esquerda editar a opção “Desktop Wallpaper”. As opções são as mesmas, para preencher o conteúdo na tela escolha “Fill”.
Para bloquear a alteração navegamos por “User Configuration”, “Policies”, “Administrative Templates”, “Control Panel” e “Personalization”, no painel da direita editamos a opção “Prevent changing desktop background”, escolhendo a opção “Enabled”, ou seja, exatamente igual ao 2008 e 2008 R2.
Amanhã publicaremos um guia para permitir a Assistência Remota do Windows.
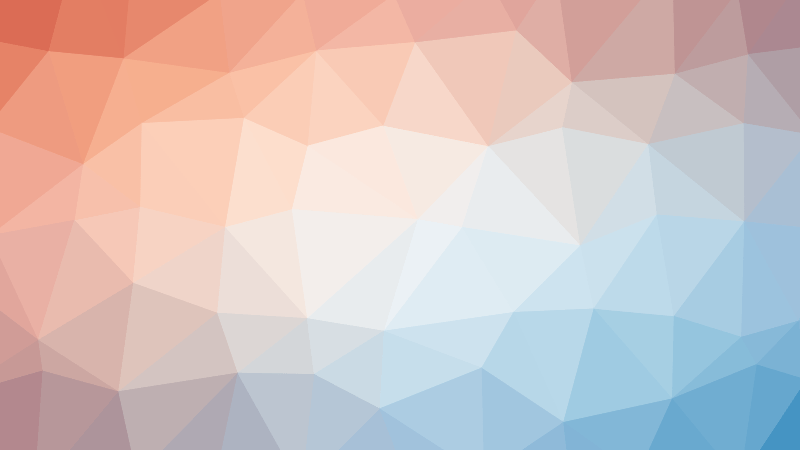













Boa tarde Amigo,
Gostei muito da sua dica, mas no mau AD não funcionou a tela dos usuário estão ficando totalmente preta sem nenhum papel de parede e não permite a alteração.
Olá Samuel, tudo bem?
Provavelmente o que lhe faltou seja ajustar o local onde vai ficar seu wallpaper na GPO. Vou te mandar um e-mail com dois exemplos.
Abraço e obrigado pela visita.
Olá, estou com o mesmo problema que o Samuel, será que poderia me ajudar?
Olá Iago, desculpe a demora, pode me passar mais informações em relação ao seu ambiente? Qual é a versão do Windows Server?
Leandro, boa tarde.
Primeiramente parabéns pelo post.
Eu tenho esta política configurada e estou com o seguinte problema: Na minha rede tenho máquinas com win 7 e win 10, somente as com win 10 não conseguem pegar o wallpaper correto (quando digo correto é pq no final do ano passado 2016, foi colocado um wallpaper de final de ano), continuam com o wallpaper de final de ano e não o novo.
Tem alguma ideia de como resolver este problema das máquinas com win 10?
Valeu
Olá Renato, como não sei exatamente como é seu ambiente, sugiro que tente algumas coisas:
– Garanta que o Windows Server está atualizado atualizado (principalmente se não for o 2012 R2, nesse caso)
– Rode o gpresult /r em uma estação Windows 10 e verifique se a politica esta aplicando
– Caso sim, tente forçar a atualização com o gpupdate /force
– Caso não, revise seu GPO Management, valide se os links estão ok pra OU onde tem as maquinas com Windows 10.
Importante: Em geral, é melhor que o nome do arquivo não tenha espaços e você deve garantir que o usuário tem permissão de acesso onde o wallpaper está salvo.
Espero que te ajude, abraço!
O mesmo ocorre comigo as telas de usuários continuam pretas, windows Server 2012 – Server e os users windows 8.1
Todos usuarios estao com permissão na pasta do wallpaper
o meu ocorre o mesmo com os demais , ele carrega a imagem de fundo até nas personalizações, e quando vai entrar com o usuario , porem a tela de fundo continua a antiga e não muda para nova, tenho server 2012 R2 , e PC windows 8.1 e windows10.
Bom dia !
A minha duvida é a mesma do Renato ( publicação de 17/01/2017). Nem um pc com win 10 aplica, somente no windows 7 e inferiores. Porem notei que no win 10 mesmo não aplicando o novo tema aparece nas configurações de papel de parede do win 10.
Poderia me ajudar ?
Server 2016 !
Pessoal, nos casos em que não esta aplicando mesmo depois de todas as configurações, recomendo abrir a imagem do wallpaper com o Paint e salvar novamente no formato .jpg.
Abraço,
Leandro
Bom dia,
Nos PC’s com windows 7 todos aplicam perfeitamente, os com o Windows 10 ele aplica somente uma vez e esse papel de parede fica até a maquina ser conectada por TeamViewer ou outro programa de controle onde desabilita o papel de parede… Ou seja, no windows 10 o wallpaper só é atualizado quando é forçado desabilitar o papel de parede por outro programa… Será que consegue me ajudar? Tenho esse problema desde 2015… é uma coisa simples, mas o pessoal reclama hehe, a gente atualiza o papel de parede em feriados, aniversários e fins.
Olá Alexandre, o fato de o wallpaper sumir durante uma conexão via TeamViewer, VNC ou outros softwares de assistência remota não é estranho, isso acontece para economizar banda. Alguns tem configurações que permitem desabilitar essa opção e manter o wallpaper mesmo quando outro usuário estiver acessando remotamente, mas não vejo vantagem, já que no geral, após o encerramento da conexão, o papel de parede deve voltar ao normal.
Boa tarde, como faço este script para copiar a imagem para o computador do usuário? Tentei de várias formas sem sucesso. O método de alterar o wallaper no resgistro funcionou no W10, mas tenho que copiar o wallpaper para todos os clientes para funcionar perfeitamente.
Oi Rodrigo, compartilhei um script que utilizo aqui nesse link, espero que ajude.
Bom dia a todos,
Temos o mesmo problema do Alexandre aqui na empresa. Sempre que atualizamos o papel de parede nas estações que tem o Win10 ele não atualiza, fica o papel antigo. Quando entramos por VNC na maquina, ele atualiza o papel de parede. Olhamos GPO, recriamos ela e nada parece corrigir esse problema. Alguém tem alguma ideia de script ou configuração para ter o mesmo efeito de “atualizar” do VNC?
Abraços!
Pessoal boa noite,
Sei que já e um tópico antigo porem verifiquem na pasta ondem se encontra as imagens no compartilhamento precisa ser dado no compartilhar, pois se colocar apenas no box do compartilhamento avançado não vai aconteceu comigo. Dei permissão a todos somente leitura neste box compartilhar.
Pessoal qual é a resolução da imagem em JPG para que o wallpaper fique adequado a qualquer tipo de resolução? Devido aos monitores possuírem tamanho/resoluções diferentes.
Estava sofrendo para colocar as máquinas Windows 10 pra atualizar o papel de parede, o problema era o mais besta possível. Utilizava um padrão de nome para o arquivo como “wallpaper” para todos os novos papéis de parede. Apenas alterei o nome, logo o windows força uma atualização.
Valeu!
Somente gostaria de saber quais os prós de configurar o wallpaper apartir do dominio, será que não cria lentidão